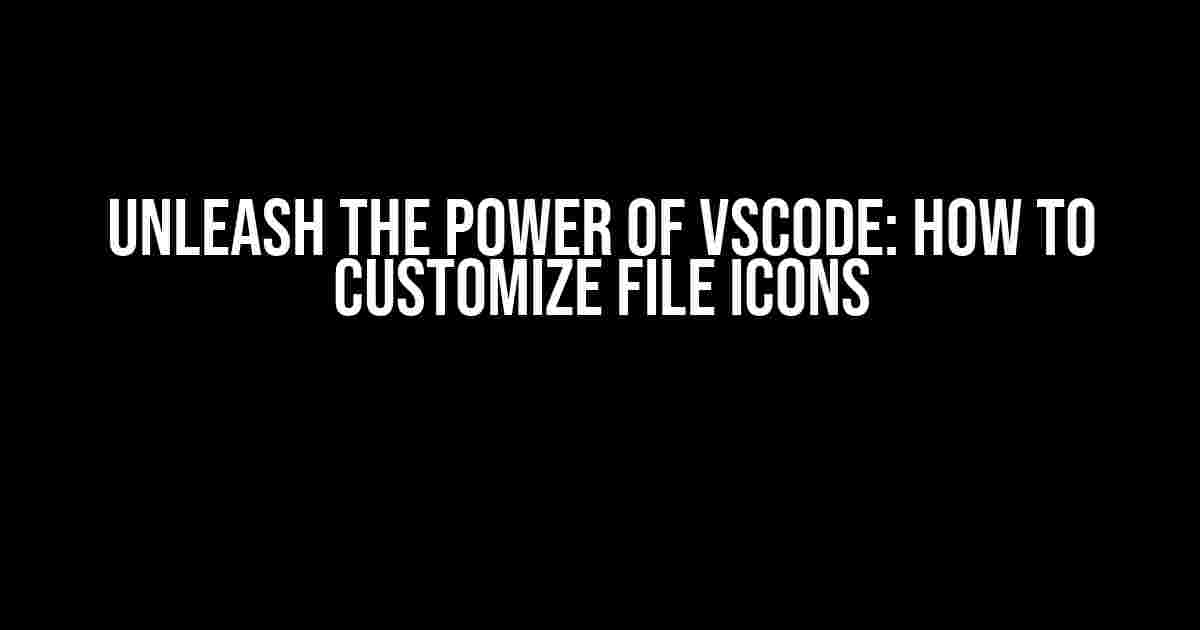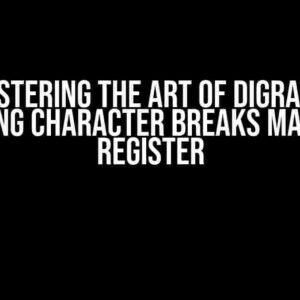What’s the big deal about file icons?
When working with a multitude of files and folders in VSCode, it’s easy to get lost in the sea of generic icons. But, what if you could add a personal touch to your workspace and make it more visually appealing? Customizing file icons in VSCode can do just that! Not only does it enhance the overall look and feel of your editor, but it also helps you quickly identify file types and navigate through your projects with ease.
Why customize file icons in VSCode?
Here are just a few compelling reasons to customize file icons in VSCode:
- Improved visual organization: Custom icons help you differentiate between file types, making it easier to scan and locate specific files in your project.
- Personalized workflow: By using custom icons, you can tailor your VSCode experience to your unique needs and preferences.
- Enhanced productivity: With customized file icons, you can quickly identify file types and focus on the task at hand, rather than wasting time searching for the right file.
Methods for customizing file icons in VSCode
There are several ways to customize file icons in VSCode, and we’ll explore each method in detail:
Method 1: Using the File Icon Theme
One of the most popular methods for customizing file icons is by using a file icon theme. These themes provide a set of pre-designed icons that can be easily installed and configured in VSCode.
Open the Extensions panel in VSCode by clicking the Extensions icon in the left sidebar or pressing Ctrl + Shift + X (Windows/Linux) or Cmd + Shift + X (macOS).Search for "file icon theme" in the Extensions marketplace, and select the theme that suits your preferences.Click the "Install" button to install the theme, and then reload VSCode by clicking the "Reload Required" button.Once the theme is installed, you can configure it by opening the Command Palette (Ctrl + Shift + P on Windows/Linux or Cmd + Shift + P on macOS) and typing "File Icon Theme: Configure".
Method 2: Using a settings.json file
If you prefer a more manual approach, you can customize file icons by editing the settings.json file in VSCode.
{
"files.associations": {
"myFile.txt": "icon-my-icon"
}
}
In this example, we’re associating the file “myFile.txt” with a custom icon named “icon-my-icon”. You can add multiple associations by separating them with commas.
Method 3: Using a custom icon font
For a more advanced customization, you can use a custom icon font in VSCode. This method requires some knowledge of CSS and font installation.
Here’s an example of how you can use a custom icon font:
@font-face {
font-family: "MyCustomIconFont";
src: url("path/to/your/font.ttf");
}
.my-icon-class {
font-family: "MyCustomIconFont";
content: "\e900";
}
In this example, we’re defining a custom font face and a CSS class that uses the font. You can then apply this class to your file icons in VSCode.
Troubleshooting common issues
While customizing file icons in VSCode is relatively straightforward, you may encounter some common issues along the way:
| Issue | Solution |
|---|---|
| Icons not displaying properly | Check that the icon theme or custom icon font is installed correctly, and that the file associations are configured correctly in the settings.json file. |
| Custom icons not showing up in the file explorer | Make sure that the custom icon theme or font is enabled in the VSCode settings, and that the file explorer is configured to display icons. |
| Icon sizes are inconsistent | Adjust the icon sizes in the settings.json file or CSS code to ensure consistency throughout your project. |
Conclusion
Customizing file icons in VSCode is a simple yet powerful way to personalize your development experience. By following the methods outlined in this article, you can create a visually appealing workspace that boosts your productivity and makes it easier to navigate through your projects. So, take control of your file icons and unleash the full potential of VSCode!
Happy coding!
Here are 5 Questions and Answers about “VScode file icon” using a creative voice and tone:
Frequently Asked Question
Get the scoop on VScode file icons and elevate your coding experience!
What are VScode file icons, and why do I need them?
VScode file icons are visual representations of file types, making it easy to identify files in your project folder. They’re like little helpers that reduce clutter and boost your productivity! You need them to simplify your coding life and make your project folders look super organized.
Can I customize my VScode file icons?
Absolutely! You can customize your VScode file icons to fit your personal style or branding. You can choose from a variety of icon themes or even create your own custom icons. The possibilities are endless, and it’s a great way to add some personality to your coding experience!
How do I change the default file icon in VScode?
Easy peasy! To change the default file icon in VScode, you can simply install an icon theme extension from the VScode Marketplace. Once installed, you can select the theme and start enjoying your new icons. You can also customize the icons through the VScode settings or by editing the icon files directly.
Are VScode file icons compatible with other text editors?
While VScode file icons are specifically designed for VScode, some icon themes are compatible with other text editors. However, this depends on the editor’s support for custom icons. If you’re unsure, you can always check the editor’s documentation or ask the community for help.
Can I use VScode file icons in my other projects?
Yes, you can use VScode file icons in your other projects, including web development, design, and more! Many icon themes are designed to be versatile and can be used across different platforms. Just be sure to check the licensing terms and conditions before using the icons in your projects.