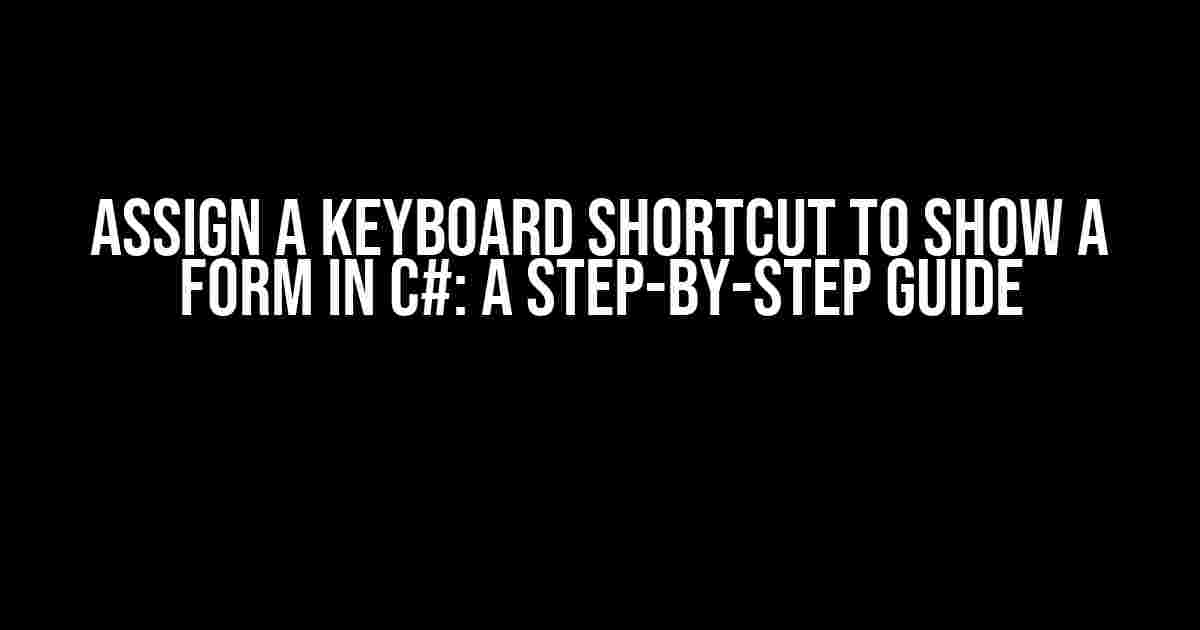Are you tired of clicking through menus to access a specific form in your C# application? Do you want to improve user experience and increase productivity? Well, you’re in luck! Assigning a keyboard shortcut to show a form is a simple yet effective way to achieve this. In this article, we’ll take you through a step-by-step process to assign a keyboard shortcut to show a form in C#.
Why Assign a Keyboard Shortcut?
Assigning a keyboard shortcut to show a form can have several benefits:
- Improved User Experience**: By assigning a keyboard shortcut, you can provide users with a quick and easy way to access frequently used forms, reducing the time spent navigating through menus.
- Increased Productivity**: With a keyboard shortcut, users can access forms quickly, increasing their productivity and efficiency.
- Enhanced Accessibility**: Keyboard shortcuts can be especially helpful for users with disabilities, allowing them to interact with your application more easily.
Prerequisites
Before we dive into the process, make sure you have:
- A C# project with a Windows Forms application
- A form that you want to assign a keyboard shortcut to
- A basic understanding of C# programming
Step 1: Create a KeyDown Event Handler
To assign a keyboard shortcut, we need to create a KeyDown event handler. This event handler will capture the keyboard shortcut input and show the form accordingly.
private void Form1_KeyDown(object sender, KeyEventArgs e)
{
// Code to show the form will go here
}Step 2: Define the Keyboard Shortcut
Choose a unique keyboard shortcut that is easy to remember and not already assigned to another action in your application. For this example, let’s use Ctrl + Shift + F.
private void Form1_KeyDown(object sender, KeyEventArgs e)
{
if (e.Control && e.Shift && e.KeyCode == Keys.F)
{
// Code to show the form will go here
}
}Step 3: Show the Form
Now that we have the KeyDown event handler and the keyboard shortcut defined, let’s write the code to show the form.
private void Form1_KeyDown(object sender, KeyEventArgs e)
{
if (e.Control && e.Shift && e.KeyCode == Keys.F)
{
Form2 form2 = new Form2();
form2.ShowDialog();
}
}In this example, we create an instance of Form2 and show it using the ShowDialog() method. You can replace Form2 with the name of your form.
Step 4: Add the Event Handler to the Form
Finally, we need to add the KeyDown event handler to the form. You can do this in the Form1 constructor or in the designer.
public Form1()
{
InitializeComponent();
this.KeyDown += Form1_KeyDown;
}Alternatively, you can add the event handler in the designer by clicking on the form, going to the Properties window, and clicking on the lightning bolt icon to view the events. Then, double-click on the KeyDown event to create the event handler.
Troubleshooting Common Issues
Here are some common issues you might encounter when assigning a keyboard shortcut to show a form:
| Issue | Solution |
|---|---|
| The keyboard shortcut is not working | Check that the KeyDown event handler is correctly added to the form and that the keyboard shortcut is unique and not already assigned to another action. |
| The form is not showing | Verify that the form is correctly instantiated and shown using the ShowDialog() method. Check for any errors or exceptions that might be preventing the form from showing. |
| The keyboard shortcut is overlapping with another action | Redefine the keyboard shortcut to avoid conflicts with other actions. You can use the Keys enumeration to define a unique shortcut. |
Conclusion
Additional Tips and Variations
Here are some additional tips and variations to consider:
- Use a consistent keyboard shortcut convention**: Establish a consistent convention for keyboard shortcuts throughout your application to improve user experience and reduce confusion.
- Assign multiple keyboard shortcuts**: You can assign multiple keyboard shortcuts to show different forms or perform different actions.
- Use keyboard shortcuts for accessibility**: Consider assigning keyboard shortcuts to improve accessibility for users with disabilities.
- Customize the keyboard shortcut behavior**: You can customize the behavior of the keyboard shortcut to suit your needs, such as showing a form with specific parameters or performing a specific action.
By following these tips and variations, you can take your C# application to the next level and provide users with a more efficient and enjoyable experience.
Getting Started
Now that you’ve learned how to assign a keyboard shortcut to show a form in C#, it’s time to get started! Follow the steps outlined in this article, and don’t hesitate to experiment and customize the behavior to suit your needs. Happy coding!
Remember, the goal of assigning a keyboard shortcut is to improve user experience and increase productivity. By providing users with a quick and easy way to access frequently used forms, you can enhance the overall user experience and set your application apart from the competition.
Frequently Asked Question
Mastering the art of assigning keyboard shortcuts to show a form in C# can be a game-changer for your application’s user experience. Here are some frequently asked questions to help you get started:
How do I create a keyboard shortcut to show a form in C#?
You can create a keyboard shortcut to show a form in C# by using the `KeyDown` event of the main form. Simply capture the desired key combination, and then use the `Show()` method to display the target form.
What is the best way to handle multiple keyboard shortcuts in C#?
To handle multiple keyboard shortcuts, you can create a switch statement in the `KeyDown` event handler. This allows you to check for different key combinations and perform the corresponding actions.
How do I prevent the keyboard shortcut from triggering multiple times?
To prevent the keyboard shortcut from triggering multiple times, you can set a flag to indicate that the form is already visible. This way, even if the user presses the shortcut key multiple times, the form will only be shown once.
Can I use a combination of keys as a shortcut in C#?
Yes, you can use a combination of keys as a shortcut in C#. For example, you can use `Ctrl + Shift + F` by checking the `Control`, `Shift`, and `F` keys in the `KeyDown` event handler.
Is it possible to assign a keyboard shortcut to a specific form region in C#?
Yes, you can assign a keyboard shortcut to a specific form region in C# by using the `KeyDown` event of the specific control or panel within that region.