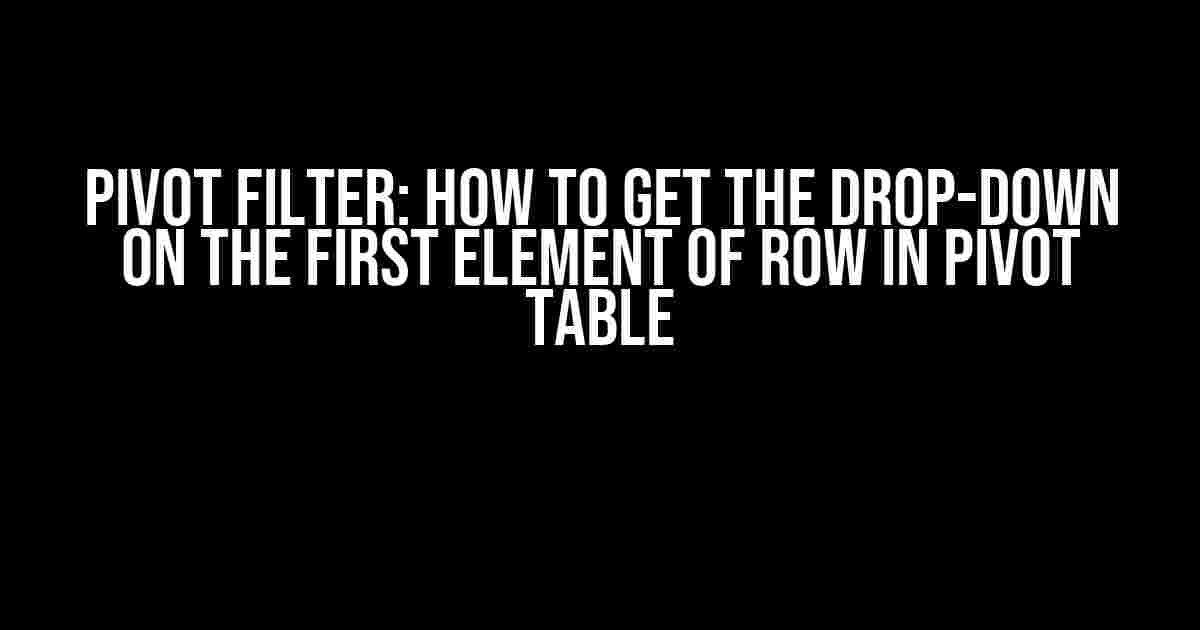Welcome to this comprehensive guide on mastering the pivot filter in Excel! Are you tired of struggling to get the drop-down menu on the first element of a row in your pivot table? Look no further! In this article, we’ll take you by the hand and walk you through the step-by-step process of achieving this commonly desired functionality.
What is a Pivot Filter?
The Problem: Getting the Drop-Down on the First Element of a Row
Step 1: Creating a Pivot Table
- Select a cell range that contains your dataset.
- Go to the “Insert” tab in the ribbon.
- Click on the “PivotTable” button in the “Tables” group.
- In the “Create PivotTable” dialog box, select a cell range for your pivot table.
- Click “OK” to create the pivot table.
Step 2: Adding Fields to the Pivot Table
- Drag the “Region” field from the “Fields” pane to the “Row Labels” area.
- Drag the “Product” field from the “Fields” pane to the “Row Labels” area, placing it below the “Region” field.
| Region | Product |
|---|---|
| North | Product A |
| North | Product B |
| South | Product A |
| South | Product B |
Step 3: Enabling the Drop-Down on the First Element of a Row
- Right-click on the “Region” field in the “Row Labels” area.
- Select “Field Settings” from the context menu.
- In the “Field Settings” dialog box, click on the “Layout & Print” tab.
- Under the “Display” section, select the “Display fields in report filter area” checkbox.
- Click “OK” to close the dialog box.
1. Create a pivot table from your dataset. 2. Add fields to the pivot table (e.g., "Region" and "Product"). 3. Right-click on the "Region" field and select "Field Settings". 4. In the "Field Settings" dialog box, click on the "Layout & Print" tab. 5. Select the "Display fields in report filter area" checkbox.
Tips and Variations
TIP 1: Multiple Drop-Downs
VARIATION 1: Using Slicers
- Select the pivot table.
- Go to the “Insert” tab in the ribbon.
- Click on the “Slicer” button in the “Illustrations” group.
- Select the field you want to create a slicer for (e.g., “Region”).
- Click “OK” to create the slicer.
VARIATION 2: Using Conditional Formatting
- Select the cells you want to format.
- Go to the “Home” tab in the ribbon.
- Click on the “Conditional Formatting” button in the “Styles” group.
- Select the formatting rule you want to apply (e.g., “Highlight Cells Rules”).
- Configure the formatting rule as desired.
- Click “OK” to apply the formatting.
Conclusion
Additional Resources
- Microsoft Excel Official Tutorials
- Excel Is Fun
- Mr. Excel
- Excel-TV
Hey there, pivot table enthusiasts! Are you tired of struggling to get that drop-down on the first element of a row in your pivot table? Well, you’re in luck because we’ve got the answers to your most burning questions!
Q1: Why can’t I see the drop-down on the first element of a row in my pivot table?
A1: Ah, my friend, it’s probably because the pivot table is set to display the first element of each row as a header! To fix this, simply go to the “Row Labels” section, right-click on the first element, and select “Show item labels in outline form”. Voilà! Your drop-down should now appear!
Q2: How do I get the drop-down to appear on a specific column in my pivot table?
A2: Easy peasy! Just drag the column header you want the drop-down on to the “Row Labels” section. Then, right-click on the column header and select “Show item labels in outline form”. You should now see the drop-down on that specific column!
Q3: Can I get the drop-down on multiple columns at once?
A3: Absolutely! To get the drop-down on multiple columns, simply select all the column headers you want to include, then right-click on any of the selected headers and select “Show item labels in outline form”. You’ll now see the drop-down on all the selected columns!
Q4: Why is my pivot table not allowing me to show item labels in outline form?
A4: Hmm, that’s weird! It’s possible that your pivot table is set to display the data in a compact or tabular form. Try changing the layout to “Outline” or “Hierarchical” by going to the “Design” tab and selecting the desired layout. This should enable the “Show item labels in outline form” option!
Q5: Are there any shortcuts to get the drop-down on the first element of a row?
A5: You bet! Instead of right-clicking on the first element and selecting “Show item labels in outline form”, you can simply press the “Ctrl + Shift + F11” keys on your keyboard! This will instantly toggle the outline form on and off for the selected element. Nice and easy!