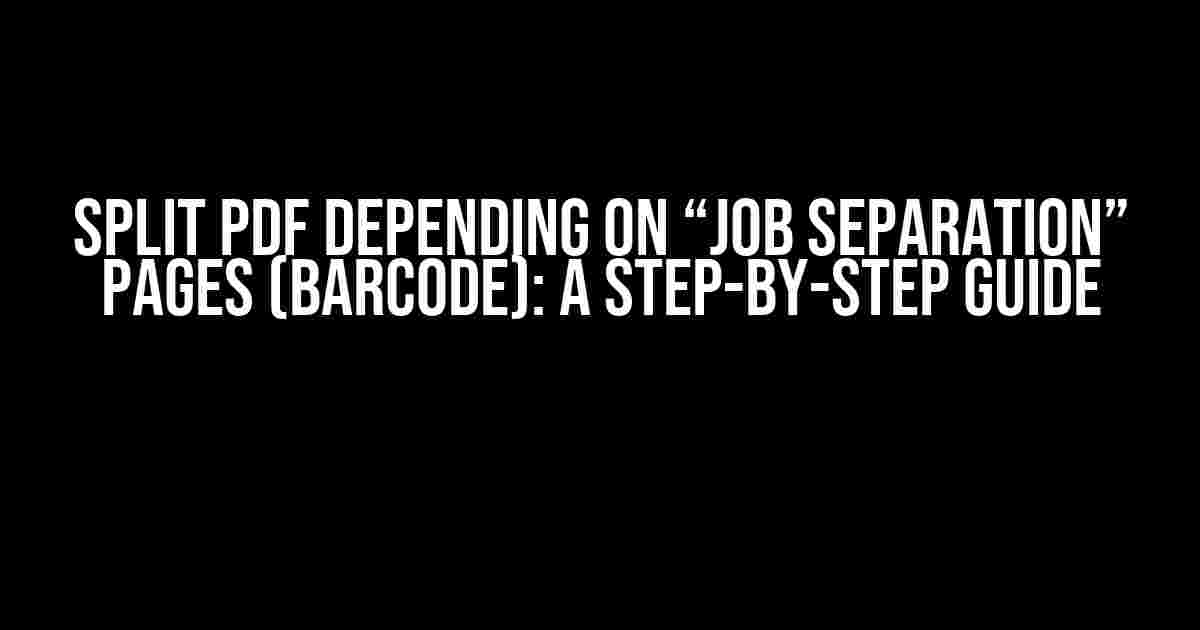Are you tired of dealing with massive PDF files that are a nightmare to manage? Do you need to split your PDF documents into smaller, more manageable chunks based on specific criteria? Look no further! In this article, we’ll show you how to split PDF files depending on “Job Separation” pages that contain a specific barcode. By the end of this tutorial, you’ll be able to automate the process and make your document management tasks a breeze.
What is “Job Separation” and Why Do We Need It?
In the world of document scanning and management, “Job Separation” refers to the process of dividing large batches of documents into individual jobs or sets based on specific criteria, such as barcodes, page numbers, or text patterns. This technique is essential in various industries, including healthcare, finance, and government, where document management and organization are critical.
- Improved document management: By separating documents into individual jobs, you can easily track, manage, and store them in a more organized manner.
- Enhanced data extraction: Job Separation enables you to extract specific data from each document, making it easier to analyze and report on critical information.
- Increased efficiency: Automating the Job Separation process saves time and reduces manual labor, allowing you to focus on more critical tasks.
- Better security and compliance: By separating sensitive documents into individual jobs, you can ensure that only authorized personnel have access to confidential information.
Step 1: Prepare Your PDF Files
Before we begin, make sure you have a PDF file that contains multiple “Job Separation” pages with a unique barcode on each page. You can create this PDF file using any document scanning software or service. For this example, we’ll use a sample PDF file named “jobs.pdf” that contains 10 pages, each with a unique barcode.
jobs.pdf (10 pages)
Page 1: Barcode 1234567890
Page 2: Barcode 2345678901
Page 3: Barcode 3456789012
...
Page 10: Barcode 9876543210
Step 2: Choose a PDF Splitting Tool
To split your PDF file based on the “Job Separation” pages, you’ll need a reliable PDF splitting tool that supports barcode recognition. There are several tools available, both online and offline, that can help you achieve this. For this tutorial, we’ll use the popular VeryPDF PDF Split software. You can download the trial version or purchase the full license, depending on your needs.
Features of VeryPDF PDF Split
- Barcode recognition: Supports various barcode types, including Code 39, Code 128, QR Code, and more.
- PDF splitting: Allows you to split PDF files based on page numbers, text patterns, and barcodes.
- Customization: Enables you to customize the output file names, folder structures, and more.
- User-friendly interface: Offers an intuitive interface for easy navigation and configuration.
Step 3: Configure VeryPDF PDF Split
Launch VeryPDF PDF Split and select “Barcode” as the splitting method. Then, click on “Add Folder” and select the folder that contains your PDF file (jobs.pdf). In the “Output Folder” section, specify a folder where you want to save the split PDF files.
| Setting | Value |
|---|---|
| Splitting Method | Barcode |
| Barcode Type | Code 39 |
| Barcode Position | Top |
| Output File Name | %Barcode%.pdf |
| Output Folder | C:\Split PDFs\ |
Step 4: Run the Splitting Process
Click the “Split” button to start the splitting process. VeryPDF PDF Split will analyze your PDF file, detect the barcodes, and split the document into individual PDF files based on the “Job Separation” pages.
Splitting process...
jobs.pdf -> 10 individual PDF files
1234567890.pdf
2345678901.pdf
3456789012.pdf
...
9876543210.pdf
Step 5: Verify the Output
Once the splitting process is complete, navigate to the output folder (C:\Split PDFs\ in this example) and verify that each PDF file contains only one “Job Separation” page with a unique barcode.
Output folder:
C:\Split PDFs\
1234567890.pdf (1 page)
2345678901.pdf (1 page)
3456789012.pdf (1 page)
...
9876543210.pdf (1 page)
Conclusion
In this article, we’ve shown you how to split PDF files depending on “Job Separation” pages that contain a specific barcode using VeryPDF PDF Split. By following these steps, you can automate the process of separating large PDF files into individual jobs, making it easier to manage, analyze, and report on critical information. Remember to choose a reliable PDF splitting tool that supports barcode recognition and customization options to ensure a seamless document management experience.
Moving Forward
Now that you’ve learned how to split PDF files based on “Job Separation” pages, you can take your document management skills to the next level by exploring other advanced features in VeryPDF PDF Split, such as:
- Auto-detection of barcode types
- Customizable output file naming conventions
- Batch processing for multiple PDF files
- Integration with other VeryPDF tools for advanced document manipulation
Start automating your document management tasks today and take advantage of the benefits that “Job Separation” has to offer!
Frequently Asked Questions
Get clear on splitting PDFs like a pro! Here are the answers to your most burning questions about splitting PDFs depending on “Job Separation” pages (barcode).
What is the “Job Separation” page, and how does it help in splitting PDFs?
The “Job Separation” page is a special type of page that contains a unique barcode, which acts as a separator between different jobs or sets of documents within a single PDF file. This page is strategically placed to divide the PDF into individual documents, making it easy to split and manage separate PDFs.
How does the barcode on the “Job Separation” page work during the PDF splitting process?
When you initiate the PDF splitting process, the software or tool scans the PDF file for the unique barcode on the “Job Separation” page. Once detected, it recognizes the page as a separator and splits the PDF into individual documents, creating a new PDF file for each section.
Can I customize the appearance of the “Job Separation” page, including the barcode and layout?
Yes, you can customize the appearance of the “Job Separation” page to suit your needs. Most PDF splitting tools allow you to design the page layout, choose the barcode type, and even add your company logo or branding elements.
Will the PDF splitting process affect the original PDF file or its quality?
No, the PDF splitting process does not alter the original PDF file or its quality. The software simply creates new PDF files by splitting the original file at the designated “Job Separation” pages, ensuring that the resulting files are identical in terms of quality and formatting.
Can I automate the PDF splitting process using the “Job Separation” page with barcode?
Yes, many PDF splitting tools offer automation features that allow you to batch process large PDF files, leveraging the “Job Separation” page with barcode for seamless splitting. This saves time and increases productivity, making it ideal for high-volume document processing.