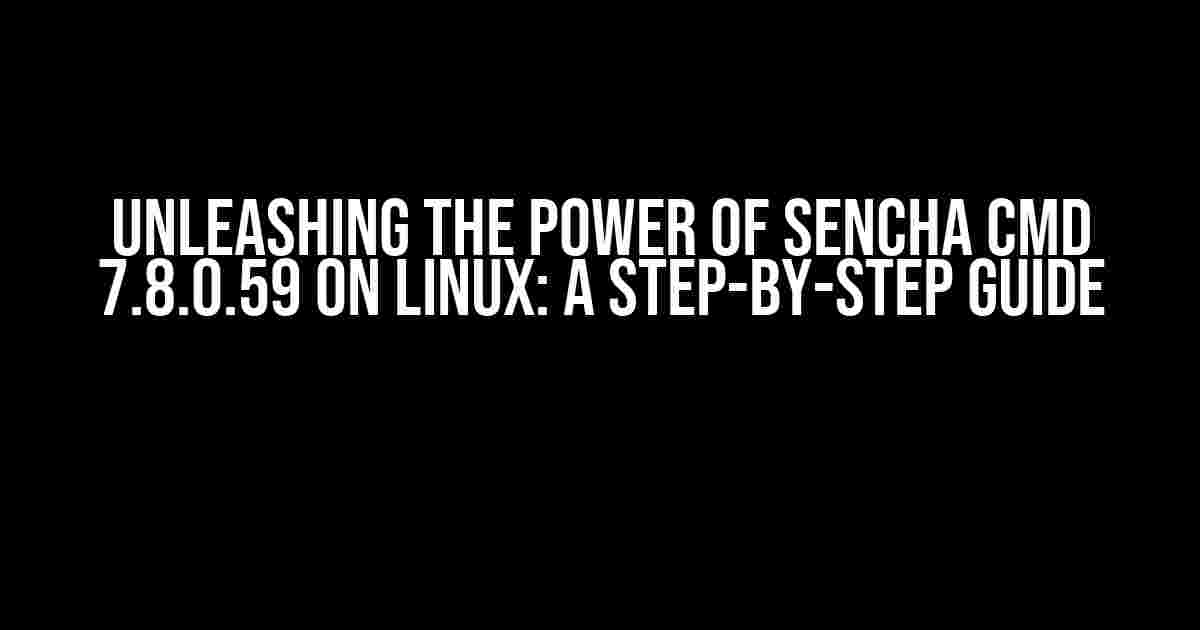Are you ready to take your web development to the next level with Sencha Cmd? Look no further! In this comprehensive guide, we’ll walk you through the process of running Sencha Cmd 7.8.0.59 on Linux, ensuring you’re up and running with this powerful tool in no time.
What is Sencha Cmd?
Sencha Cmd is a powerful command-line tool that enables you to manage and optimize your Ext JS and Sencha Touch applications. With Cmd, you can build, test, and deploy your apps with ease, making it an essential tool for any serious web developer.
Prerequisites
Before we dive into the installation process, make sure you have the following prerequisites in place:
- Linux operating system: This guide is tailored for Linux users, but Sencha Cmd can also be run on Windows and macOS.
- Java 8 or later: Sencha Cmd requires Java to function, so ensure you have a compatible version installed.
- Ext JS or Sencha Touch framework: You need to have either Ext JS or Sencha Touch installed on your system to use Sencha Cmd.
Downloading and Installing Sencha Cmd
Now that you have the prerequisites in place, it’s time to download and install Sencha Cmd:
-
Head over to the Sencha Cmd download page and grab the Linux binary.
-
Once downloaded, extract the archive using the following command:
tar -xvf sencha-cmd-7.8.0.59-linux.tar.gz -
Move the extracted folder to a directory of your choice, such as
/opt/sencha/cmd. -
Add the following line to your system’s environment variables (e.g., in
~/.bashrcor~/.profile):export PATH=$PATH:/opt/sencha/cmd -
Reload your system environment variables using
source ~/.bashrc(orsource ~/.profile).
Verifying Sencha Cmd Installation
To ensure Sencha Cmd is installed correctly, open a terminal and run the following command:
senchaIf everything is set up correctly, you should see the Sencha Cmd help menu, indicating that the tool is ready for use.
Configuring Sencha Cmd
Before you start using Sencha Cmd, it’s essential to configure it to work with your Ext JS or Sencha Touch project:
-
Change into your project directory using the
cdcommand. -
Run the following command to initialize Sencha Cmd for your project:
sencha init -
Follow the prompts to configure Sencha Cmd for your project.
Running Sencha Cmd Commands
Now that Sencha Cmd is configured, let’s explore some essential commands to get you started:
| Command | Description |
|---|---|
sencha app build |
Builds your application, including minifying and compressing resources. |
sencha app test |
Runs unit tests for your application using Jasmine. |
sencha app deploy |
Deploys your application to a production environment. |
sencha app watch |
Watches your application for changes and rebuilds it automatically. |
Troubleshooting Common Issues
Encountered an issue while running Sencha Cmd? Don’t worry! Here are some common solutions to get you back on track:
- Java version issues: Ensure you’re running Java 8 or later. If you’re using an earlier version, upgrade to a compatible one.
- Environment variables not set: Double-check that you’ve added the Sencha Cmd installation directory to your system’s environment variables and reloaded them.
- Permission issues: Run Sencha Cmd with elevated privileges using
sudoif you encounter permission-related errors.
Conclusion
With these step-by-step instructions, you should now be able to run Sencha Cmd 7.8.0.59 on Linux. Remember to explore the various commands and features offered by Sencha Cmd to take your web development to the next level. Happy coding!
Additional Resources
For more information on Sencha Cmd, please refer to the following resources:
By following this guide, you’re well on your way to mastering Sencha Cmd 7.8.0.59 on Linux. Happy coding!
Frequently Asked Question
Get ready to unlock the power of Sencha Cmd 7.8.0.59 on Linux! Here are the top 5 questions and answers to get you started:
Q1: What are the system requirements to run Sencha Cmd 7.8.0.59 on Linux?
Sencha Cmd 7.8.0.59 requires a 64-bit Linux operating system, 4GB of RAM, and a minimum of 1.5GB of free disk space. You’ll also need Java 8 or higher installed on your system.
Q2: How do I download and install Sencha Cmd 7.8.0.59 on Linux?
Head over to the Sencha website and grab the Linux installer package. Once downloaded, run the installer and follow the prompts to install Sencha Cmd. You can also use the command line to install Sencha Cmd by running the following command: `sh sencha-cmd-7.8.0.59-linux.sh` (replace with the actual filename).
Q3: How do I set up my system environment variables for Sencha Cmd 7.8.0.59?
Add the following line to your system’s environment file (e.g., `~/.bashrc` or `~/.bash_profile`): `export SENCHA_CMD_7_8_0_59_PATH=/path/to/sencha-cmd-7.8.0.59` (replace with the actual installation path). Then, run `source ~/.bashrc` (or `source ~/.bash_profile`) to apply the changes.
Q4: How do I verify that Sencha Cmd 7.8.0.59 is installed correctly on Linux?
Open a terminal and run the command `sencha which` to verify that Sencha Cmd is installed and configured correctly. You should see the path to the Sencha Cmd executable. If you encounter any issues, refer to the Sencha Cmd documentation for troubleshooting tips.
Q5: Where can I find more resources to learn about Sencha Cmd 7.8.0.59 on Linux?
Check out the Sencha Cmd documentation, which provides extensive guides, tutorials, and reference materials to help you master Sencha Cmd. You can also join the Sencha community forums, where you’ll find a wealth of knowledge and support from experienced developers.