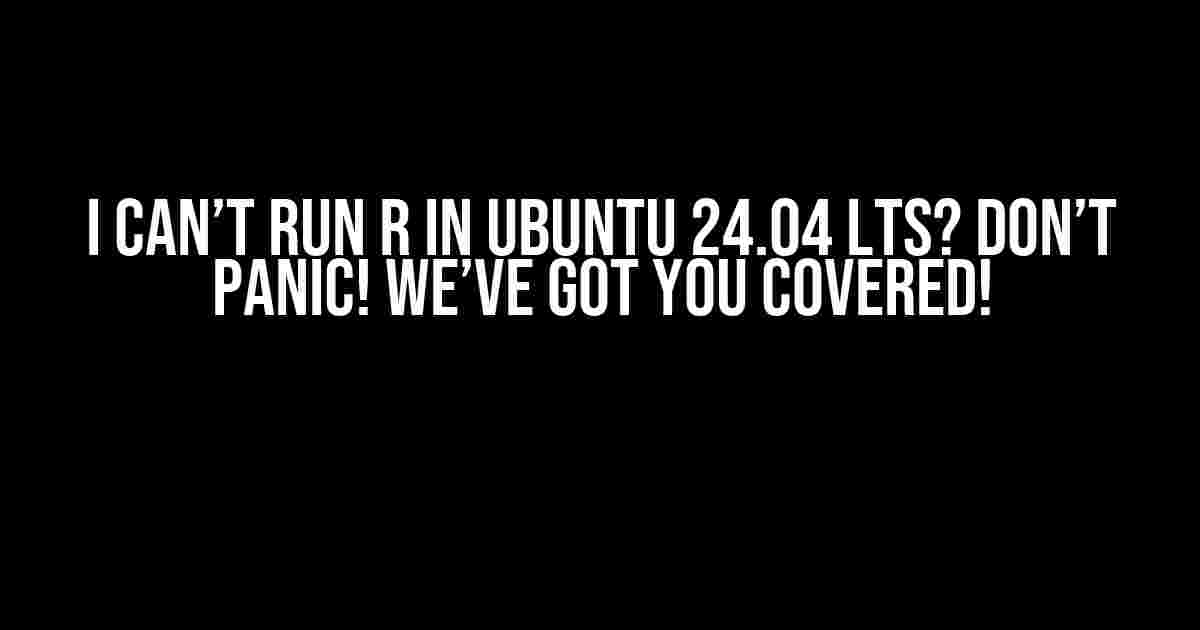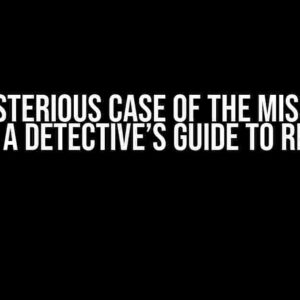Are you experiencing the frustration of not being able to run R in Ubuntu 24.04 LTS? You’re not alone! Many users have encountered this issue, but fear not, dear reader, for we’ve got the solution right here. In this comprehensive guide, we’ll take you by the hand and walk you through the troubleshooting process, providing clear explanations and step-by-step instructions to get R up and running on your Ubuntu system.
Before We Begin: Check Your R Installation
Before we dive into the troubleshooting process, let’s start with the basics. Have you installed R on your Ubuntu system? If not, follow these simple steps:
- Open a terminal on your Ubuntu system by pressing
Ctrl + Alt + T. - Type the following command and press Enter:
sudo apt-get update. - Once the update is complete, type the following command and press Enter:
sudo apt-get install r-base. - Wait for the installation to complete. This might take a few minutes.
If you’ve already installed R, move on to the next section. If you’re still experiencing issues, let’s troubleshoot further!
Troubleshooting R Issues in Ubuntu 24.04 LTS
Now that we’ve confirmed R is installed, let’s tackle the common issues that might prevent R from running. Follow these steps to identify and resolve the problem:
Issue 1: R Not Found
If you’re getting a “R not found” error, it’s likely that your system can’t locate the R executable. To resolve this:
sudo update-alternatives --install /usr/bin/R R /usr/lib/R/bin/R 1
sudo update-alternatives --config R
This will update the alternatives system to point to the correct R executable location.
Issue 2: R Library Not Found
If you’re encountering issues with R libraries not being found, try the following:
sudo R CMD INSTALL -l /usr/lib/R/library
Replace
Issue 3: R Not Running Due to Dependencies
Sometimes, R dependencies can cause issues. To resolve this:
sudo apt-get install libssl-dev libcurl4-openssl-dev libssh2-dev
This will install the necessary dependencies for R to run smoothly.
Issue 4: R Configuration Files Not Found
If R is failing to start due to configuration file issues, try the following:
sudo Rscript -e "file.copy(system.file('Rprofile.site'), '~/.Rprofile', overwrite = TRUE)"
This will copy the default R configuration files to the correct location.
R Unstable or Crashing?
If R is unstable or crashing frequently, it might be due to one of the following reasons:
- Outdated R version: Make sure you’re running the latest version of R. You can check for updates using
sudo apt-get update && sudo apt-get upgrade. - Incompatible packages: Try reinstalling packages one by one to identify the culprit. You can use
sudo R CMD REMOVEto remove a package. - System resource issues: Close unnecessary applications to free up system resources. You can also try running R in a minimal environment using
R --vanilla.
R Studio Issues?
If you’re using R Studio and experiencing issues, try the following:
sudo rstudio
This will launch R Studio with elevated privileges, which might resolve any permission-related issues.
R Studio Not Launching?
If R Studio is not launching at all, try reinstalling it using:
sudo apt-get purge rstudio
sudo apt-get install rstudio
This will remove and reinstall R Studio, which might resolve any installation issues.
Conclusion
By following these troubleshooting steps and explanations, you should now be able to run R successfully on your Ubuntu 24.04 LTS system. Remember to stay calm, and don’t hesitate to reach out to the R community or online forums if you encounter further issues. Happy coding!
| Troubleshooting Checklist |
|---|
|
Bookmark this article and share it with your friends who might be struggling with the same issue. Remember, with patience and persistence, you’ll be running R like a pro in no time!
Frequently Asked Question
Struggling to get R up and running on Ubuntu 24.04 LTS? Don’t worry, we’ve got you covered! Check out these common issues and solutions to get you back on track.
Why can’t I install R on Ubuntu 24.04 LTS?
Make sure you’ve enabled the Universe repository, which contains the R packages. You can do this by running the command `sudo add-apt-repository universe` and then `sudo apt update`. After that, you should be able to install R using `sudo apt install r-base`.
I’ve installed R, but I’m getting an error when I try to run it.
This could be due to a missing dependency. Try reinstalling R and its dependencies using `sudo apt install –reinstall r-base r-base-dev`. If that doesn’t work, try running `R` from the terminal to see the specific error message, which can give you a hint about what’s going wrong.
I’m getting a “GLIBCXX” error when I try to run R.
This is a known issue on Ubuntu 24.04 LTS. You can fix it by installing an older version of the `libstdc++6` package using `sudo apt install libstdc++6=12-20220301-1ubuntu1`. After that, you should be able to run R without any issues.
R is installed, but I can’t find it in my Applications menu.
R doesn’t create a desktop entry by default. You can create one manually by creating a file called `r.desktop` in the `~/.local/share/applications` directory with the following contents: `[Desktop Entry] Version=1.0 Name=R Exec=r %F Terminal=true Type=Application Categories=Development;Science;` Then, log out and log back in, and you should see R in your Applications menu.
I’m still having trouble. Where can I get more help?
Don’t worry, we’re here to help! You can ask for help on the R mailing list, the Ubuntu forums, or Stack Overflow. You can also try searching for solutions online or checking out the R documentation.