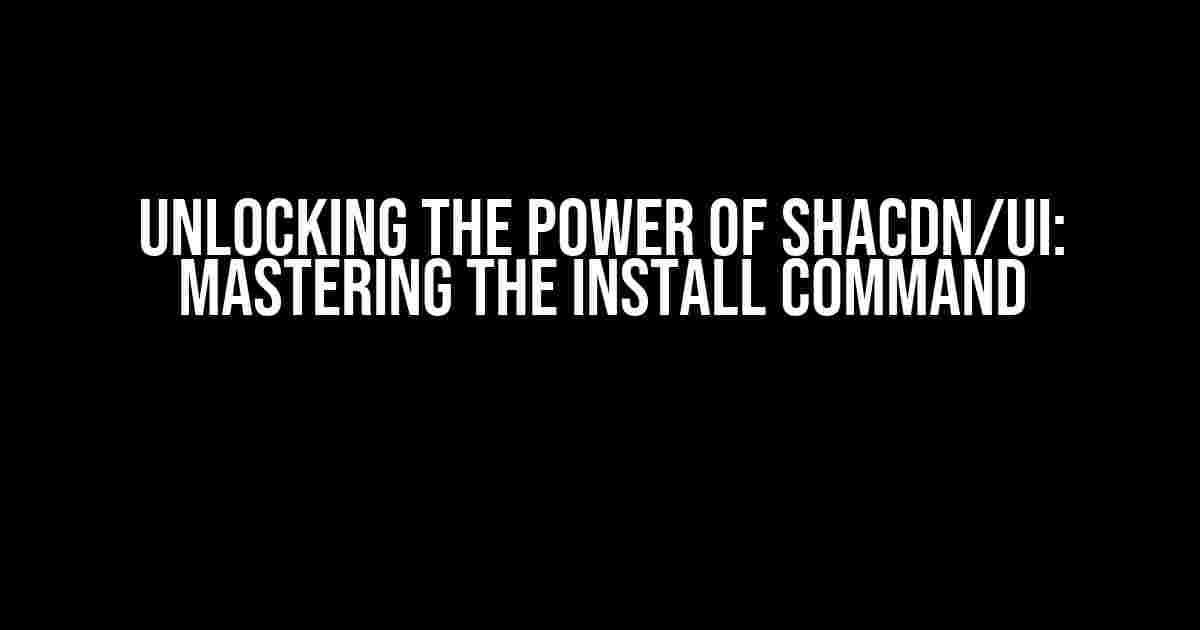Are you tired of struggling with the SHACDN/UI install command, only to find that it’s not interpreting the @ symbol correctly in your /src directory? Well, fear not, dear developer! In this comprehensive guide, we’ll delve into the world of SHACDN/UI and provide you with clear, step-by-step instructions to overcome this common hurdle. By the end of this article, you’ll be a master of the install command, and your /src directory will be singing with joy!
What is SHACDN/UI, and Why Do I Need It?
SHACDN/UI is a powerful tool that allows you to manage and optimize your application’s user interface. It’s a game-changer for developers who want to streamline their workflow and create stunning user experiences. But, like any powerful tool, it requires some finesse to wield it correctly.
The Problem: The SHACDN/UI Install Command Not Interpreting @ Correctly
So, you’ve tried running the SHACDN/UI install command, but it’s not interpreting the @ symbol correctly in your /src directory. This can be frustrating, especially if you’re new to SHACDN/UI. But don’t worry, we’ve got you covered!
Understanding the Install Command
The SHACDN/UI install command is a complex beast, and understanding its syntax is crucial to success. The basic syntax is as follows:
shacdn/ui install @ --dest /src In this syntax, @ is used to specify the package name, and –dest specifies the destination directory (in this case, /src). But what happens when the @ symbol isn’t interpreted correctly?
Troubleshooting the Issue
Before we dive into the solution, let’s troubleshoot the issue together. Here are some common mistakes that might cause the SHACDN/UI install command to malfunction:
- Missing or incorrect package name: Double-check that you’ve entered the correct package name. A single typo can cause the command to fail.
- Incorrect directory path: Make sure the /src directory exists and is correctly pathed.
- SHACDN/UI version issues: Ensure you’re running the latest version of SHACDN/UI.
- Permission issues: Verify that you have the necessary permissions to write to the /src directory.
If you’ve checked all of these potential issues and the problem persists, it’s time to move on to the solution!
The Solution: Mastering the SHACDN/UI Install Command
Now that we’ve troubleshooted the issue, let’s dive into the solution. To fix the problem, we need to adjust the install command to correctly interpret the @ symbol. Here’s the magic formula:
shacdn/ui install --package-name= --dest=/src Notice the subtle difference? By using –package-name instead of @, we’re telling SHACDN/UI to explicitly recognize the package name. This eliminates any confusion and ensures that the command runs smoothly.
Breakdown of the Solution
Let’s break down the solution into smaller, bite-sized chunks:
- –package-name: This flag specifies the package name, eliminating the need for the @ symbol.
- <package_name>: Replace this with the actual package name you want to install.
- –dest=/src: This flag specifies the destination directory, which is /src in our case.
By using this revised command, you should be able to successfully install the package and interpret the @ symbol correctly.
Common Scenarios and Variations
Now that we’ve mastered the basic install command, let’s explore some common scenarios and variations:
| Scenario | Command | Description |
|---|---|---|
| Installing a specific version of a package | shacdn/ui install --package-name= |
Specify a specific version of the package to install. |
| Installing multiple packages | shacdn/ui install --package-name= |
Install multiple packages by separating them with commas. |
| Installing a package with dependencies | shacdn/ui install --package-name= |
Install a package and its dependencies using the –deps flag. |
These scenarios and variations will help you tackle more complex install commands and expand your SHACDN/UI skills.
Conclusion
And there you have it! With this comprehensive guide, you should now be able to master the SHACDN/UI install command and correctly interpret the @ symbol in your /src directory. Remember to troubleshoot the issue, adjust the command to use –package-name, and experiment with common scenarios and variations. Happy coding!
If you have any further questions or need additional assistance, don’t hesitate to reach out. In the meantime, go forth and conquer the world of SHACDN/UI!
Frequently Asked Question
Having trouble with the shacdn/ui install command not interpreting @ correctly to /src? We’ve got you covered!
What does the error “shacdn/ui install command not interpreting @ correctly to /src” mean?
This error occurs when the shacdn/ui install command fails to correctly interpret the @ symbol, which is used to specify the package version, and instead treats it as a literal character. This can prevent the installation of the package to the desired location, /src.
Why does the shacdn/ui install command fail to interpret the @ symbol correctly?
There could be several reasons for this issue, including incorrect syntax, outdated package versions, or configuration errors. It’s also possible that there are conflicts with other packages or dependencies that are preventing the installation from completing successfully.
How do I fix the shacdn/ui install command to correctly interpret the @ symbol?
To fix this issue, try updating your package versions, checking your syntax, and ensuring that there are no conflicts with other packages or dependencies. You can also try reinstalling the package using a different command or approach. If the issue persists, it may be helpful to seek assistance from a developer or IT professional.
Can I use a different command to install the package instead?
Yes, you can try using an alternative command, such as npm install or yarn add, to install the package. This may help to bypass the issue with the shacdn/ui install command. However, be sure to check the documentation for the specific package and command you are using to ensure that it is compatible and correctly configured.
What if I’m still having trouble with the installation?
If you’re still experiencing issues with the installation, it may be helpful to seek further assistance from a developer or IT professional, or to check the official documentation and support resources for the package and command you are using. Additionally, you can try checking online forums and communities for solutions to similar issues.